Do I Need To Upload Sz Library For Laser Scanner Configuration Keyence
ActiNav - Calculation a safety laser scanner to a work station
This article outlines steps to integrate Keyence'due south SZ-04M light amplification by stimulated emission of radiation with ActiNav's bin picking setup
Created engagement: May 15h, 2020.
Introduction
Universal Robots has two built-in condom modes that allow for restricted operation: Reduced and Protective Finish mode. These modes either reduce the maximum speed, power, acceleration, etc of the robot, or stop the robot altogether. Use the Safety Laser Scanner to switch betwixt these modes and 'Normal' mode on-the-fly when a person approaches the robot.
Hither we depict integrating the Keyence SZ-04M laser scanner. This Tech Note will specifically show how to gear up a Protection Zone for a Protective Stop, and a Warning Zone for Reduced mode.
DANGER:
Installing a safety laser scanner involves changing your prophylactic settings. Before yous configure your robot safety settings, a risk assessment must be conducted to guarantee the safety of personnel and equipment around the robot. A risk assessment is an evaluation of all piece of work procedures throughout the robot lifetime, conducted in gild to use correct prophylactic configuration settings (run into the User and Service Manuals).
Safety Modes
This document only describes one of the many possible combinations that the UR robot and the Keyence Safety Laser Scanner can implement. We do not represent or claim that this is an appropriate combination for your implementation. This certificate'south combination is:
- Outer Warning Zone - places the robot in Reduced Fashion
- Inner Protection Zone - places the robot in Protective End
- Automatic reset for both zones - normal operation resumes when the zones are cleared
Prerequisites
- Keyence SZ-04M Condom Light amplification by stimulated emission of radiation Scanner (these instructions are similar or identical for the other sensors in the SZ family unit)
- Advice Cable SZ-PxxPM (where twenty is the length in meters: five, 10, twenty, or 30)
- USB Programming Cablevision OP-86941 ( if needed)
- Mounting Bracket OP-869xx (if needed - xx is one of several mounting variants)
Note that the SZ-04M uses a mini USB connector. This blazon is becoming less mutual. If in doubt, buy the OP-86941. This cablevision is too 5 meters long, which is very convenient when testing the zones you have set.
Mounting and installing
Mounting the SZ-04M
Locate and mountain the safety light amplification by stimulated emission of radiation scanner according to the manufacturer'due south instructions and your risk assessment.
Wiring the SZ-04M to the UR Controller
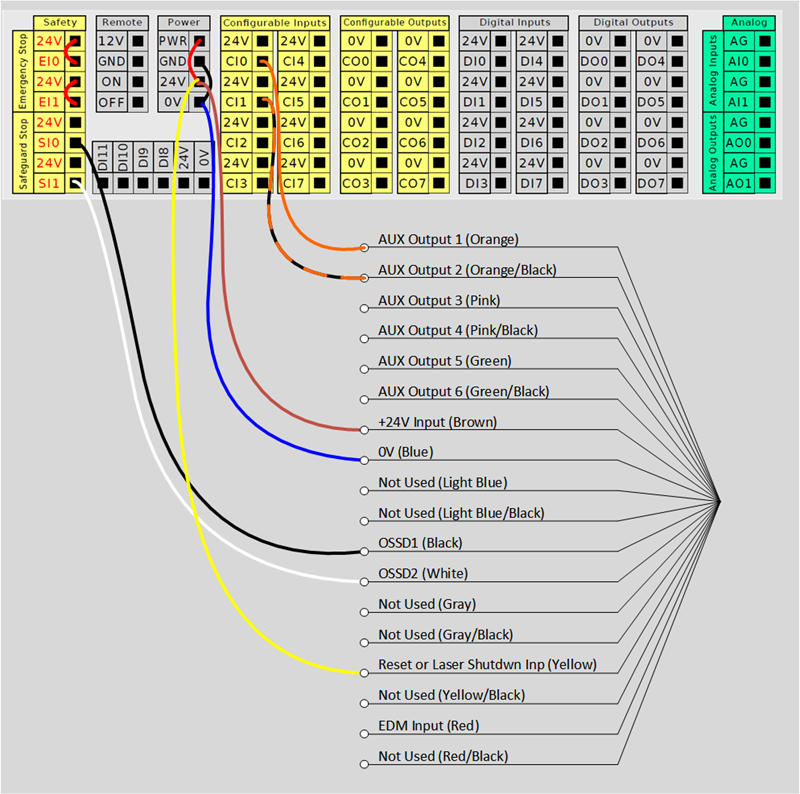
Completely Close Downwardly the UR robot - Tap the Hamburger bill of fare on the teach pendant and select Shutdown Robot, followed by Power Off.
Using the Keyence cable:
- Connect the Reset (yellow) and +24V (brown) wires to the controller +24 Power
- Connect the 0V (bluish) wire to the controller 0V ability
- Remove the lower ii jumpers (SI0 and SI1) from the Safety I/O Terminal (the far left yellow I/O block, with the grey plastic jumpers)
- Connect the ii Safety Outputs (OSSD) (blackness and white) wires to SI0 and SI1
- Connect the AUX one and AUX 2 (orange and orange/black) wires to CI0 and CI1
- Restart the robot controller. The scanner should kicking up when the robot reaches the Getting Started Do not turn on the robot ability.
- Set the switch on top of the scanner (behind the door) to the B position.

- Navigate to the "3. Others" menu and and so Change Password. Use the upwardly/downwardly arrows to switch between lines on the display and the correct arrow to select a menu particular.
- Alter the password from the factory default of 1111 to exist the same equally the UR Controller safe password.
- Fix the switch on the scanner to the A position and connect the scanner to your estimator with the Mini USB cable.
Keyence SZ-V04 configuration
- Download and install the Safety Device Configurator software from Keyence. As of this writing, it could be establish by navigating from keyence.com to Downloads > Software > Safety > Safety Laser Scanners > Rubber Device Configurator.
- Unzip the downloaded file and run the setup.exe file inside. This will install five programs. You only need the SZ Configurator program

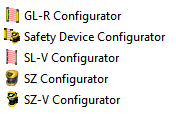
- Run the SZ Configurator program.
- On the first popup, select "Create a new configuration file" and click on OK.
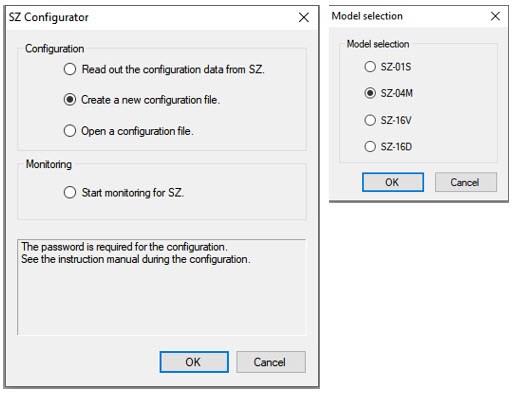
- On the second popup, select "SZ-04M" and click on OK.
- The Configuration Software window should expect like the beneath film. You can fix general information on the first folio.

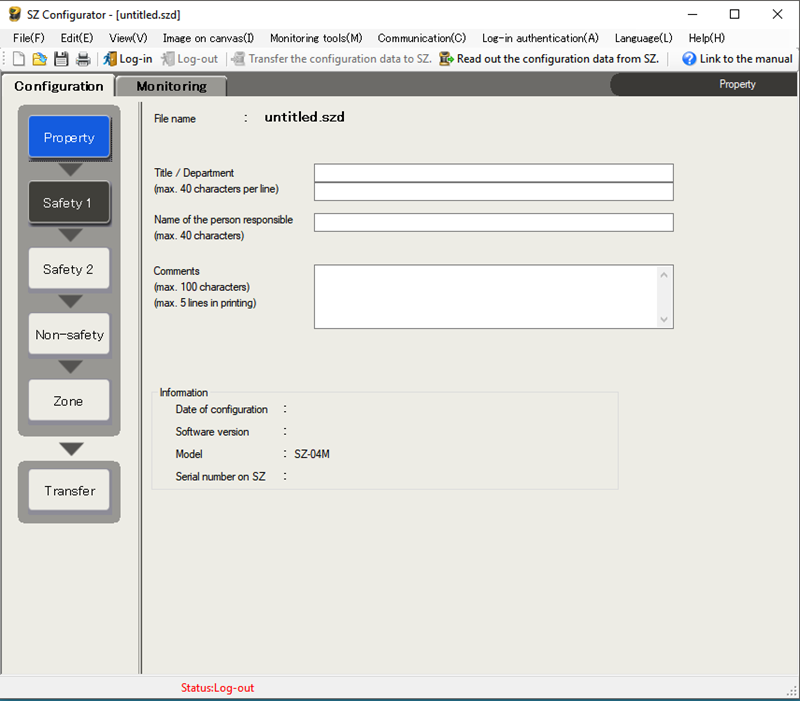
- Configure the Safety one settings.
- Gear up First / Restart to Automatic / Automated
- Uncheck the EDM(OSSD1/2) Enable and Reference Points Monitoring boxes
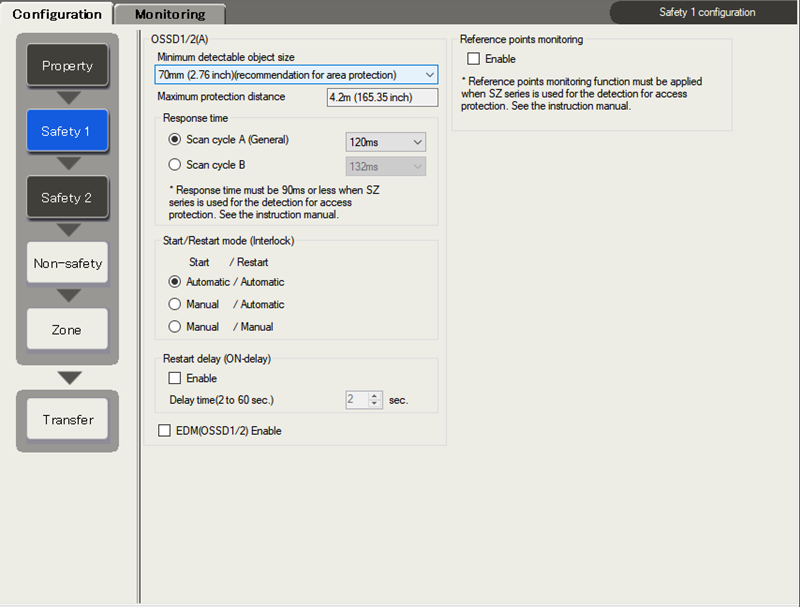
- Go out the Rubber 2 settings unchanged.
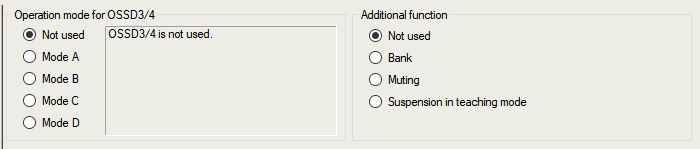
- Gear up the Non-safe settings.
- Set AUX1 and AUX2 to "Detection in protection zone"
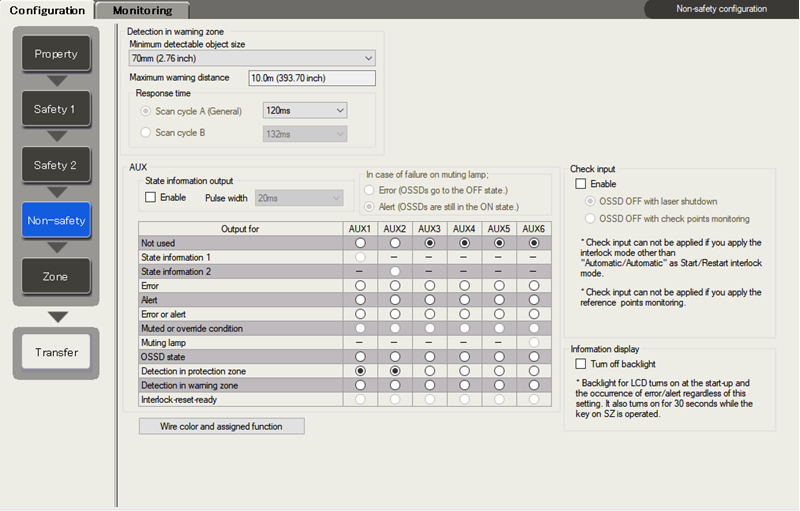
- Prepare a Protection Zone and a Warning Zone for the scanner. Run across Keyence'southward User Manual for full instructions.
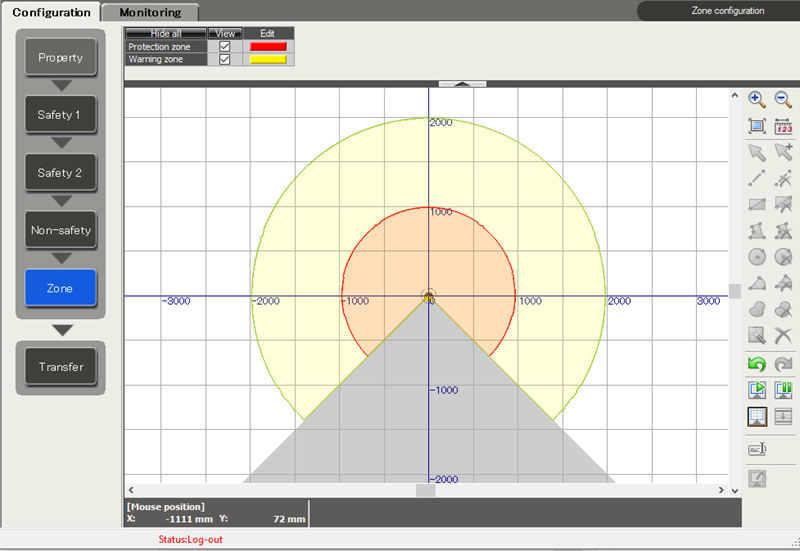
- Click on the red Protection Zone box at the top to set up the Protection Zone (UR'southward Protective Stop zone).
- Using the cartoon tools beneath, describe a line segment, rectangle, polygon, circumvolve, sector (wedge), or freehand to create the zone. You tin can describe multiple shapes, or use the Delete tools to delete portions of those shapes.
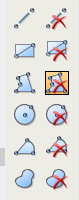
- Click on the xanthous Warning Zone box (UR'south Reduced Mode zone) and draw that zone.
- Alternatively, yous tin can apply the Automatic Drawing tool, and the sensor volition automatically create a zone that includes all of the open space up to the current obstacles it sees. This zone can and so be modified with the cartoon tools.
- Transfer the settings to the scanner. Use the new countersign y'all set up to do so.
- Experiment with the Monitoring style to confirm the settings are correct.
- When you are satisfied the settings are correct, you can unplug the Micro USB cablevision and close the encompass. Salve your settings to a file and shut the SZ Configurator.
Configure the UR condom settings
- Confirm the robot is still powered off.
- Navigate to the Prophylactic I/O Setup screen on UR'southward teach pendant. From the home screen tap: Program Robot > Installation Tab > Safety (Enter countersign) > Safety I/O Tab
- Select Configurable inputs 0 and ane for Reduced fashion
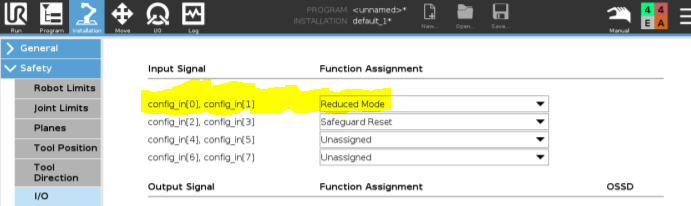
- Reduced style parameters tin can be assail Safety - Robot Limits folio. Note that you volition not be able to alter the reduced manner settings until a set of configurable inputs are set for reduced manner (to a higher place).
- Tap Utilize.
- Hard restart the Autonomous Move Module past cycling the ability switch.
- Navigate to the ActiNav Installation page and wait for the system to restart.
- Ability upward the robot. Wait a minute for the rubber scanner to reboot.
- If you get a SAFEGUARD STOP alarm on the teach pendant, just expect a moment.
If the Warning Zone is infringed, the robot will enter reduced mode and perform at the reduced mode settings entered in the Safe setup. If the Protection Zone is infringed, the robot will enter a protective terminate style, and if a program is running it will pause. In this setup, the robot volition continue automatically when the Protection zone is clear.
Source: https://www.universal-robots.com/articles/ur/actinav/actinav-adding-a-safety-laser-scanner-to-a-work-station/
Posted by: delossantosherach.blogspot.com

0 Response to "Do I Need To Upload Sz Library For Laser Scanner Configuration Keyence"
Post a Comment